I set up Apache and installed PHP 5 on my laptop computer running Linux/Ubuntu 10.10, but I couldn't get locally (localhost) run scripts to send emails. Following both the links below (bits from both) got things working. NOTE: for the root email I put my usually email, ie. smith@gmail.com.
http://www.davidhurst.co.uk/2007/06/19/php-mail-and-ssmtp-on-debian-linux/
http://tombuntu.com/index.php/2008/10/21/sending-email-from-your-system-with-ssmtp/
Thursday, 16 December 2010
Tuesday, 30 November 2010
QMU Edinburgh Remote Desktop - Ubuntu 10.10 Citrix Client
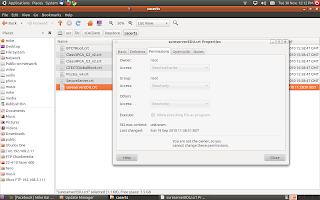
How to access remote desktop on the Queen Margaret University Edinburgh network with Ubuntu (10.10) and Citrix client.
Install the Citrix client through the Ubuntu Software Centre - Applications>Ubuntu Software Centre
Now, follow the instructions here: http://www.qmu.ac.uk/it/certificates/IntRootCertLinux.PDF linked to from this page: http://www.qmu.ac.uk/it/certificates.htm
Copy the crt file to...
/home/username/ICAClient/linuxx86/keystore/cacerts
To move the crt file to the right location you have to open the file manager with root permissions. Open a terminal Applications>Acessories>Terminal and type
gksudo nautilus
enter your password and copy the file from where ever youb saved it (likely to be your desktop of hom/downloads folder) a copy it to the location mentioned above. finally, make sure the permissions of the file are correct. It has to be owned by Root. Right click on the crt file and under the Permissions tab change the owner and group to Root - see the screenshot below.
Saturday, 27 November 2010
Convert iTunes M4A files to MP3 on Linux
Convert iTunes M4A files to MP3 on Linux
http://pragmattica.wordpress.com/2008/01/17/convert-itunes-m4a-files-to-mp3-on-linux/Recursive conversion - so easy and makes me so happy :)
./ConvertToMP3.py /home/itunes /home/mp3s --copymp3s
http://pragmattica.wordpress.com/2008/01/17/convert-itunes-m4a-files-to-mp3-on-linux/Recursive conversion - so easy and makes me so happy :)
The command... will copy all files that are already mp3s in the iTunes library in to the new folder as well...good by iTines... you will not be missed!
./ConvertToMP3.py /home/itunes /home/mp3s --copymp3s
Wednesday, 24 November 2010
gvSIG Android Linux Ubuntu 10.10 and Cache-able Maps
1) Install gvSIG Mini on my HTC Hero running cooked 2.2 Android trough the Android Market Place.
2) Install gvSIG on my Laptop running Linux Ubuntu 10.10. Download and follow instructions here: http://www.gvsig.org/web/projects/gvsig-desktop/official - use the full BIN package (I installed 1.10 and it worked with the 1.9 plug-in - see below)
3)Install the gvSIG phone cache plug-in, download and install instructions here: https://confluence.prodevelop.es/display/GVMN/Phone+Cache
4) Read the gvSIG phone cache plug-in user instructions here: https://confluence.prodevelop.es/display/GVMN/Phone+Cache+Documentation
2) Install gvSIG on my Laptop running Linux Ubuntu 10.10. Download and follow instructions here: http://www.gvsig.org/web/projects/gvsig-desktop/official - use the full BIN package (I installed 1.10 and it worked with the 1.9 plug-in - see below)
3)Install the gvSIG phone cache plug-in, download and install instructions here: https://confluence.prodevelop.es/display/GVMN/Phone+Cache
4) Read the gvSIG phone cache plug-in user instructions here: https://confluence.prodevelop.es/display/GVMN/Phone+Cache+Documentation
Friday, 15 October 2010
Add BBC Radio 4 to Synology Audio Station
Download the ASX file from http://bbcstreams.com/ (right click on the (link) and save as filename.txt
Done
Open the saved file with Gedit and copy the line
mms://wmlive-acl.bbc.co.uk/wms/bbc_ami/radio4/radio4_bb_live_eq1_sl0?BBC-UID=d4ec8a9b7be2b54f4179473740e0ac2
Paste in to User Defined Synology Audio Station URL field and change the mms to http.
Friday, 8 October 2010
Weekly Backup with Ubuntu, Rsync, Anacron and 2 Internal Hard Disks
1) Edit /etc/anacrontab
Code:
sudo gedit /etc/anacrontab
2) Add line to the bottom of the txt document - for more info see http://linuxgazette.net/104/odonovan.html
Code:
1 1 backup rsync -ravz /home /media/
Code:
sudo gedit /etc/anacrontab
2) Add line to the bottom of the txt document - for more info see http://linuxgazette.net/104/odonovan.html
Code:
1 1 backup rsync -ravz /home /media/
where the fields mean:
1- the period in days indicating how often this command should be executed
1- the delay in minutes after Anacron begins before it should execute this command
- backup
- a unique identifier for this job so Anacron can keep track of when it was last executed
rsync...- the command to execute
Thursday, 22 July 2010
Android SenseHERO-2.1-090610-B5 - Problem Using Superuser Permissions
Android SenseHERO-2.1-090610-B5 problem using superuser permissions solution here: http://androidforums.com/all-things-root-sprint-hero/120433-unable-use-superuser-permissions.html
Wednesday, 21 July 2010
Root and Install Cooked Android 2.1 ROM on T-Mobile Branded HTC Hero Used on the 3 Network
About the phone
- HTC Hero running T-Mobile branded Android 1.5 bought used from Ebay.
First: Unlock the phone
Unlock code bought from Ebay for £7.00.
Second: Create Goldcard.
It is necessary to create a "Goldcard" micro SD card to by pass the phone's installed T-Mobile ROM software checks and gain access to the phone for rooting.
1) I followed the instructions '"GoldCard" Test Procedure' here though I'm not sure if this is necessary before carrying out "Goldcard" creation process (see below).
2) I then followed the instructions 'II. Create a “GoldCard” from a MicroSD Card' from here (ibid). I did have to buy a 2 Gig Kingston Micro SD card as I had trouble using the card that came with the phone. I also bought a Micro SD converter so I could plug the Micro SD card into the laptop (card and converted cost £4.50 from Ebay).
- HTC Hero running T-Mobile branded Android 1.5 bought used from Ebay.
First: Unlock the phone
Unlock code bought from Ebay for £7.00.
Second: Create Goldcard.
It is necessary to create a "Goldcard" micro SD card to by pass the phone's installed T-Mobile ROM software checks and gain access to the phone for rooting.
1) I followed the instructions '"GoldCard" Test Procedure' here though I'm not sure if this is necessary before carrying out "Goldcard" creation process (see below).
"GoldCard" Test Procedure
Please comment on whether this procedure works, it is untested. Thanks to ante0's guide for some details used.
I. Setting up drivers etc
1. Download the latest HTC Sync from here and the latest SDK from here
2. Install HTC Sync & extract the Android SDK .zip file to C:\ (may help to re-name the folder to a shorter name, in this tutorial it will be C:\android\ )
3. Click on your Windows Start menu and right click on "Computer" > Properties > Advanced System Settings > Environment Variables
Find "Path" under "System Variables" and edit it. Add the following to the end of the text:
;C:\android\tools
4. Restart your computer.
On your phone, click Settings > Applications > Development and make sure USB Debugging is on.
When back at your desktop plug then phone in and wait for it to install the correct drivers, this should be done automatically on the latest version of HTC Sync and adb should be enabled.
5. Type the following into the command prompt window (Start > Search > "cmd") and enter the following and press enter:
adb devices
You should see a serial number pop up and look like:
000000000000 device
It’s the serial number of your phone. This means the drivers are working in normal boot mode. Next we need to check them in fastboot mode (thanks to janhol for helping with this next part)
6. Turn off your phone and load into fastboot by holding the Back button and pressing Power with the hero plugged into the computer
7. "Start" > Right Click "Computer" > "Manage" > "Device Manager"
8. Check that the "ADB Interface" reads "My Hero", not "Android bootloader drivers" or anything else.
If it does then:
Right click "Android bootloader drivers" > "Update Driver Software" > "Browse my computer..." > "Let me pick from..." > "Have Disk..." > "Browse" > "C:\Program Files (x86)\HTC\HTC Driver\Driver Files\Win7_x64" > "androidusb.inf"
Once selected click "OK".
"My HTC" should show in the list of "compatible hardware" now, so select that and click "Next" to install the driver. Switch off the phone (may have to pull the battery).
II. Create a “GoldCard” from a MicroSD Card
(Please keep in mind that some memory cards don’t work for this process)
1. Put the memory card you want to use for the GoldCard into your phone, make sure all the data is backed up before proceeding as it will be formatted.
2. With the memory card in your phone, and not connected to the PC, click on:
Settings > SD and Phone storage > Unmount SD Card
Once it unmounts, click Format SD Card.
3. On your phone, click:
Settings > Applications > Development and make sure USB Debugging is on.
4. Return to the Command Prompt from earlier after re-plugging in your Hero. Then type the following with hitting enter at the end of each line:
adb shell
cat /sys/class/mmc_host/mmc1/mmc1:*/cid
5. A code will display, write the code down into a notepad document or similar (MAKE SURE TO WRITE IT DOWN EXACTLY!)
6. Go to this site: http://hexrev.soaa.me/ then put in your code you just wrote down into the text box and click submit. It will generate the code reversed and replace the first two digits with zeros automatically. Copy this.
7. Then go to http://psas.revskills.de/?q=goldcard and Paste your CID into the box and fill in the other details. You'll be e-mailed the goldcard. Save the goldcard image to disk.
8. Now go to http://download.cnet.com/HxD-Hex-Edi...=uo&tag=button to download the HxD Hex Editor. Install it to your computer.
9. Mount your SD card on your phone so that it shows up on your computer as "Removable Disk" - Pull down the notification bar on the phone and select Mount CD Card.
10. Open the Hex Editor (Run as Administrator if you're in Vista or Windows 7) and click on the Extra menu > Open Disk. Under "Physical Disk" select "Removable Disk". Make sure to UNcheck “Open as ReadOnly”. Click OK.
11. Go to the Extra menu again and click Open Disk Image. Open up the goldcard.img that you saved from your email. Press OK when prompted for Sector Size 512 (Hard Disks/Floppy Disks). You should now have two tabs, one is the SD card (Removable Disk) and the other is the goldcard.img.
12. Click on the Goldcard.img tab and press Ctrl + A (select all) Then Ctrl + C (copy).
13. Click on the Removable Disk tab (Your SD Card) and select the complete lines from 00000000 to 00000170 then press Ctrl + V (paste).
14. Click on File then click Save.
15. Close the Hex Editor.
16. Reboot the phone.
Try to open the memory card on the computer (i.e. mount the drive), if it lets you, you are all set. If it asks/tells you to reformat the card, then try steps 13 – 19 again. If it gives you the same error again, then try a different memory card. You can confirm that it has worked by opening the Removable Disk in the hex editor again and making sure the code you pasted in has stayed but this shouldn't be necessary.
III. Downgrade the Hero using the Goldcard
1. With your phone plugged in, pull down the notification bar on the phone and select HTC Sync. Make sure it connects to HTC Sync on the computer (not sure if this is necessary anymore).
2. Download this generic HTC Hero RUU
Hero RUU -
2.73.405.5
2.73.405.5 (alternative)
3. Double click the RUU exe you downloaded while the phone is plugged in with the GoldCard in it and follow the on screen procedure. This will install the old generic Hero rom on your phone, this is to allow you to install a recovery image. Reboot and fill in as few details as possible as these will be overwritten soon.
The "Goldcard" creation process was a bit annoying as I had to borrow a laptop running Windows XP to use the Hex editor as I use GNU/Linux Ubuntu on my laptop. If anyone has any tips about Hex editor applications to use on Linux, and the steps to take to create the "Goldcard" with the specific editor I would greatly appreciate comments.
Third: Installing a Recovery Image
1. On your phone, go to Settings > Applications - and make sure "Unknown Source" is ticked.
2. On your phone, go to Settings > SD card and phone storage - click Unmount SD card.
3. Then click Format SD card.
4. Plug the phone into the computer via USB, then pull down the notification bar and click on the SD card notification. Then click mount.
5. Download this APK and recovery image and save it to your computer:
http://zenthought.org/content/project/flashrec - FlashRec.apk
http://forum.xda-developers.com/showthread.php?t=561124 - Amon_Ra’s Hero Recovery Image
6. Copy them both to your SD card (do NOT put them inside any folders on the SD card, just put them on the SD card itself).
7. Unplug the phone from the computer once they are downloaded to the SD card.
8. Go to the Market and download ASTRO File Manager or any file manager program if you do not already have one.
9. Open the file manager and find the FlashRec apk file and click it and choose open app manager and then install it.
10. When it is installed click Open. Click on Backup Recovery Image and wait for it to finish. If you get "backup failed" response make sure the "Goldcard" is working, if the backup is a success carry on to step 11.
11. Once done, click on the empty text box in the FlashRec program and type:
/sdcard/recovery-RA-hero-v1.6.2.img
(replace exact name as new versions come out)
Then click on the Flash Recovery Image button and wait for it to finish.
(Please keep in mind that some memory cards don’t work for this process)
1. Put the memory card you want to use for the GoldCard into your phone, make sure all the data is backed up before proceeding as it will be formatted.
2. With the memory card in your phone, and not connected to the PC, click on:
Settings > SD and Phone storage > Unmount SD Card
Once it unmounts, click Format SD Card.
3. On your phone, click:
Settings > Applications > Development and make sure USB Debugging is on.
4. Return to the Command Prompt from earlier after re-plugging in your Hero. Then type the following with hitting enter at the end of each line:
adb shell
cat /sys/class/mmc_host/mmc1/mmc1:*/cid
5. A code will display, write the code down into a notepad document or similar (MAKE SURE TO WRITE IT DOWN EXACTLY!)
6. Go to this site: http://hexrev.soaa.me/ then put in your code you just wrote down into the text box and click submit. It will generate the code reversed and replace the first two digits with zeros automatically. Copy this.
7. Then go to http://psas.revskills.de/?q=goldcard and Paste your CID into the box and fill in the other details. You'll be e-mailed the goldcard. Save the goldcard image to disk.
8. Now go to http://download.cnet.com/HxD-Hex-Edi...=uo&tag=button to download the HxD Hex Editor. Install it to your computer.
9. Mount your SD card on your phone so that it shows up on your computer as "Removable Disk" - Pull down the notification bar on the phone and select Mount CD Card.
10. Open the Hex Editor (Run as Administrator if you're in Vista or Windows 7) and click on the Extra menu > Open Disk. Under "Physical Disk" select "Removable Disk". Make sure to UNcheck “Open as ReadOnly”. Click OK.
11. Go to the Extra menu again and click Open Disk Image. Open up the goldcard.img that you saved from your email. Press OK when prompted for Sector Size 512 (Hard Disks/Floppy Disks). You should now have two tabs, one is the SD card (Removable Disk) and the other is the goldcard.img.
12. Click on the Goldcard.img tab and press Ctrl + A (select all) Then Ctrl + C (copy).
13. Click on the Removable Disk tab (Your SD Card) and select the complete lines from 00000000 to 00000170 then press Ctrl + V (paste).
14. Click on File then click Save.
15. Close the Hex Editor.
16. Reboot the phone.
Try to open the memory card on the computer (i.e. mount the drive), if it lets you, you are all set. If it asks/tells you to reformat the card, then try steps 13 – 19 again. If it gives you the same error again, then try a different memory card. You can confirm that it has worked by opening the Removable Disk in the hex editor again and making sure the code you pasted in has stayed but this shouldn't be necessary.
III. Downgrade the Hero using the Goldcard
1. With your phone plugged in, pull down the notification bar on the phone and select HTC Sync. Make sure it connects to HTC Sync on the computer (not sure if this is necessary anymore).
2. Download this generic HTC Hero RUU
Hero RUU -
2.73.405.5
2.73.405.5 (alternative)
3. Double click the RUU exe you downloaded while the phone is plugged in with the GoldCard in it and follow the on screen procedure. This will install the old generic Hero rom on your phone, this is to allow you to install a recovery image. Reboot and fill in as few details as possible as these will be overwritten soon.
The "Goldcard" creation process was a bit annoying as I had to borrow a laptop running Windows XP to use the Hex editor as I use GNU/Linux Ubuntu on my laptop. If anyone has any tips about Hex editor applications to use on Linux, and the steps to take to create the "Goldcard" with the specific editor I would greatly appreciate comments.
Third: Installing a Recovery Image
I followed the instructions '1. Installing a Recovery Image' from here (ibid).
1. On your phone, go to Settings > Applications - and make sure "Unknown Source" is ticked.
2. On your phone, go to Settings > SD card and phone storage - click Unmount SD card.
3. Then click Format SD card.
4. Plug the phone into the computer via USB, then pull down the notification bar and click on the SD card notification. Then click mount.
5. Download this APK and recovery image and save it to your computer:
http://zenthought.org/content/project/flashrec - FlashRec.apk
http://forum.xda-developers.com/showthread.php?t=561124 - Amon_Ra’s Hero Recovery Image
6. Copy them both to your SD card (do NOT put them inside any folders on the SD card, just put them on the SD card itself).
7. Unplug the phone from the computer once they are downloaded to the SD card.
8. Go to the Market and download ASTRO File Manager or any file manager program if you do not already have one.
9. Open the file manager and find the FlashRec apk file and click it and choose open app manager and then install it.
10. When it is installed click Open. Click on Backup Recovery Image and wait for it to finish. If you get "backup failed" response make sure the "Goldcard" is working, if the backup is a success carry on to step 11.
11. Once done, click on the empty text box in the FlashRec program and type:
/sdcard/recovery-RA-hero-v1.6.2.img
(replace exact name as new versions come out)
Then click on the Flash Recovery Image button and wait for it to finish.
Forth: Load a Custom ROM
I followed the instructions '2. Loading the Custom ROM' from here (ibid). I installed SenseHERO-2.1-090610-B5.zip downloaded from here, talked about here. Worked great on my Hero - though I guess best thing is to have a look around and get the latest stable ROM from somewhere.
2. Loading the Custom ROM
N.B. This part of the guide can be repeated with as many different rom's as you like. You do not have to repeat the previous sections once you have a recovery image installed.
1. Download a Custom ROM from http://forum.xda-developers.com/forumdisplay.php?f=512 to your computer.
2. Plug in your phone and pull down the Notification bar when the SD notification pops up.
3. Click on the notification and select Mount.
4. Open the SD Card fonder on your computer.
5. Copy the Custom ROM from your computer to your SD Card, do NOT change it, extract the files or put it in any folders
6. Unplug your phone and turn it off.
7. Turn the phone on by holding down Home and Power till you get to the custom recovery screen.
8. Select Wipe from the menu, then select:
Wipe data/factory Reset
Wipe Dalvik-cache
Wipe SD:ext partition
Wipe battery stats
Wipe rotate settings
Press back button
Select Flash Zip from SD Card
Select the file
Click Confirm
N.B. Ignore any "errors", they are normal and usually mean you're not using that feature.
9. Once it is done, select Reboot and you will boot into the OS. Once you are loaded in make sure you format your SD card once more through the settings menu and then reboot the phone one last time. This will ensure you get the correct apps.
N.B. This part of the guide can be repeated with as many different rom's as you like. You do not have to repeat the previous sections once you have a recovery image installed.
1. Download a Custom ROM from http://forum.xda-developers.com/forumdisplay.php?f=512 to your computer.
2. Plug in your phone and pull down the Notification bar when the SD notification pops up.
3. Click on the notification and select Mount.
4. Open the SD Card fonder on your computer.
5. Copy the Custom ROM from your computer to your SD Card, do NOT change it, extract the files or put it in any folders
6. Unplug your phone and turn it off.
7. Turn the phone on by holding down Home and Power till you get to the custom recovery screen.
8. Select Wipe from the menu, then select:
Wipe data/factory Reset
Wipe Dalvik-cache
Wipe SD:ext partition
Wipe battery stats
Wipe rotate settings
Press back button
Select Flash Zip from SD Card
Select the file
Click Confirm
N.B. Ignore any "errors", they are normal and usually mean you're not using that feature.
9. Once it is done, select Reboot and you will boot into the OS. Once you are loaded in make sure you format your SD card once more through the settings menu and then reboot the phone one last time. This will ensure you get the correct apps.
Fifth (and finally): I Updated the Radio Driver
I followed the instructions 'III. Updating your Radio' from here (ibid). I installed the latest driver available at the time, version: 63.18.55.06PU_6.35.15.14.
III. Updating your Radio
N.B. People have been reporting problems with this part of the guide, try it at your own risk. It is not required to be on the latest radio when using a Custom ROM, however it is usually recommended! The radio deals with your signal levels, I found it to increase my signal from a maximum of 2 bars to full. It is likely to help if you travel, but if you are happy with your signal and tend to stay in the same place it may not be worth it.
Be aware that if this doesn't work it can potentially brick you phone... though I've had no reports of that so far. Just people finding it doing different things after it flashes.
1. Download the latest radio from the following site:
At time of writing that is: 63.18.55.06PU_6.35.15.14
N.B. Radio's are not region specific!
2. Mount your SD Card so your computer can read it and place the downloaded file in the main directory
3. Turn off your phone and boot into the recovery screen (holding Home + Power)
4. Choose:
Flash Zip from SD Card
Click Confirm
Reboot system now when prompted
N.B. This can take anywhere between 1 - 10 minutes or maybe even longer in some cases. Do not touch your phone until you either: get back to the recovery screen or your custom rom loads and you see the unlock screen.
DO NOT PULL THE BATTERY OUT, THIS WILL BRICK YOUR HANDSET.
5. When this process has completed reboot the phone and you should have the new radio. This can be checked in Settings > About Phone > Software Information > Baseband Version
N.B. People have been reporting problems with this part of the guide, try it at your own risk. It is not required to be on the latest radio when using a Custom ROM, however it is usually recommended! The radio deals with your signal levels, I found it to increase my signal from a maximum of 2 bars to full. It is likely to help if you travel, but if you are happy with your signal and tend to stay in the same place it may not be worth it.
Be aware that if this doesn't work it can potentially brick you phone... though I've had no reports of that so far. Just people finding it doing different things after it flashes.
1. Download the latest radio from the following site:
At time of writing that is: 63.18.55.06PU_6.35.15.14
N.B. Radio's are not region specific!
2. Mount your SD Card so your computer can read it and place the downloaded file in the main directory
3. Turn off your phone and boot into the recovery screen (holding Home + Power)
4. Choose:
Flash Zip from SD Card
Click Confirm
Reboot system now when prompted
N.B. This can take anywhere between 1 - 10 minutes or maybe even longer in some cases. Do not touch your phone until you either: get back to the recovery screen or your custom rom loads and you see the unlock screen.
DO NOT PULL THE BATTERY OUT, THIS WILL BRICK YOUR HANDSET.
5. When this process has completed reboot the phone and you should have the new radio. This can be checked in Settings > About Phone > Software Information > Baseband Version
The phone is working great with all the new feature that Android 2.1 provide - sweet.
Sunday, 20 June 2010
How to play live mp3 streams on the Android platform?: Answer, Nagare
How to play live mp3 streams on the Android platform.Install and use Nagare Version 0.1.1 for free from the market place - plays live mp3 audio streams from shoutcast and icecast servers.I had trouble playing Cinemix streamed mp3 radio - the Nagare free application worked great.My hardware platform: HTC Hero, running Android 1.5.
Subscribe to:
Comments (Atom)